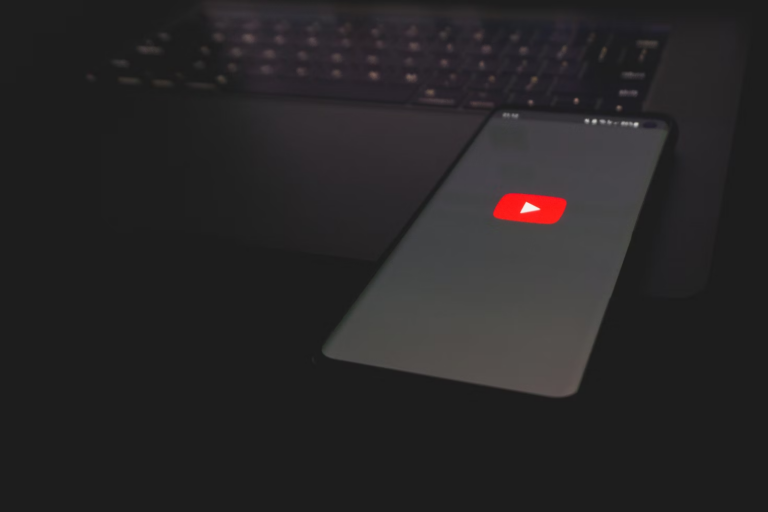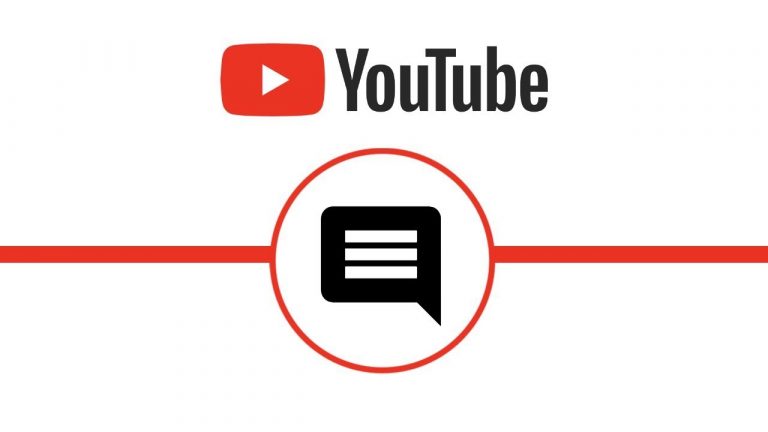How to Delete a Playlist on YouTube
YouTube is one of the most popular free video-sharing websites. People’s use of YouTube goes beyond entertainment, as it can also be used as a source of self-directed learning. As such, people make a playlist of different videos they love to watch. It could be a playlist of your favorite songs, cooking recipes, workout routine, and millions of topics. Whether you’re bored of a playlist, or simply trying to make way for new ones, you can easily delete YouTube playlists.
To delete a playlist on YouTube, head to your library. Scroll down to the playlist you want to delete and click on it. In the playlist, you want to delete find the playlist menu and click on it. The playlist menu is located at the top right corner of your screen for iPhone and Android users. Click delete and then press ok to confirm you want to delete it.
Many people often complain that the delete option for playlists on YouTube is hidden making deleting a playlist seem like a daunting task. Well, in this article, I’d focus on a full guide on how to delete a playlist on YouTube for PC, iPhone, and Android. In case you are wondering if deleting a playlist would delete the video as well, I’d also address that in this article. You’d also learn how to delete a saved playlist on YouTube from this article as well. So, let’s get started.
Is it Possible to Delete Playlists on YouTube?
You can easily manage and delete a playlist on YouTube with your smartphone or PC. It’s up to you to decide which is more convenient for your needs. Later in this article, I’d be sharing with you more about how to delete a playlist on YouTube for Android, iPhone, and PC.
When deleting a playlist, it doesn’t matter whether you created the playlist yourself or the playlist was created by other users. But beware, once you delete a playlist, it is gone for good. So, if you are not sure you want to lose a video permanently, think twice before using the delete feature. Deleting a playlist on YouTube is as easy as adding a video to a playlist.
How to Delete Playlists on YouTube?
Deleting a playlist on YouTube whether on a PC, iPhone, or Android is pretty much the same. All you have to do is find where the delete button is placed. In this section of this article, I’d be walking you through the various ways you can delete playlists on YouTube.
For PC
First, let me start by walking you through how to delete a playlist on YouTube for PC.
- Log in to your YouTube account
Go to YouTube on your PC and reach the homepage. If you aren’t logged into your account, log into it. You can easily know if you are logged into your account or not. At the upper right-hand corner of your screen check to see if your profile picture is there. If not, log in by clicking the icon to log in, or to switch accounts.
- Go to the library page
After successfully logging into your account, make your way to the library page. On the left-hand side of your screen, if you have the menu up, you’d see the library folder, click on it to open your library.
- Find the playlist you want to delete
When you open the library page, scroll down to your playlists. Find the playlist you want to delete and at the bottom of the playlist, you’d see a full playlist button, click on it.
- Delete the playlist
To delete the playlist, click on the three dots on the left side of the screen. A drop menu will appear with a delete option amongst other options. When you click on it, you’d see a pop-up message that will ask you to confirm you want to delete the playlist. Click “Yes” and it will be deleted.
For iPhone
Things get a little different when you want to delete a YouTube playlist on an iPhone. Here is how to delete a YouTube playlist from your library on an iPhone YouTube app:
- Open YouTube app
First, open the YouTube app on your iPhone device. Ensure the app is signed in to your Google account you have made the playlist in.
- Tap library
When the app opens, at the bottom of the screen you’d find different icons lined up. Tap on the library icon located at the bottom right corner of your screen.
- Click on the playlist you want to delete
After clicking on the library, the next page displays a bunch of options like history, downloaded videos, and so on. Scroll to the bottom to view all your saved playlists. Head to the playlist you want to delete and click on it. Take note, you cannot delete the “Linked Videos” playlist.
- Tap the trashcan icon
When the playlist you want to delete opens, find and tap the trashcan icon. The trashcan icon is located in the middle of the icons displayed at the top of the screen.
- Click OK to confirm
A window will pop up asking you to confirm you want to delete the playlist. Click on OK to confirm, and your playlist is now deleted.
For Android
Android users are not left out as deleting a YouTube Playlist on an Android device is also easy. Follow the simple steps below to delete a playlist on YouTube with an Android:
- Open YouTube app
Open the YouTube app on your Android device and ensure you are signed in to the account with the saved playlist you want to delete.
- Tap on the library folder
When the app opens, at the bottom of the screen are several icons. But at the bottom right corner of your screen is the library folder, tap on it to open it.
- Click on the playlist you want to delete
Scroll down to find the playlist you want to delete. When you find it, click on it.
- Open the playlist menu
At the top right corner of the screen is an icon with three dots, click on it to open the playlist menu.
- Tap delete
In the menu tap delete playlist to remove the playlist from your listing.
- Click OK to confirm
A window will pop up asking you to confirm you want to delete the playlist. Click on OK to confirm, and your playlist is now deleted.
Does Deleting a YouTube Playlist Delete the Videos?
Deleting a YouTube playlist would not delete the videos. A playlist is simply a collection of videos you want to watch over and over again. Even if you have downloaded the videos to your device, deleting the playlist with those downloaded videos still wouldn’t delete the videos. Moreover, if you didn’t upload the videos in the first place, you don’t have the authority to delete the videos.
Additionally, if you own a channel and you have the authority to delete videos and you are wondering what will happen if you delete a playlist on your channel? Well, this wouldn’t delete the video as well. This is because deleting a playlist does not remove the individual videos in the playlist from YouTube. You can still search for those videos and watch them.
How to Delete a Playlist created by other YouTubers?
Peradventure you found a playlist created by another user and you like it, you can also save it on your profile. In this case, how do you delete the playlist? The simple steps below will show you how to:
- Open your YouTube profile
The first step to deleting YouTube videos created by others is to first go to your YouTube profile. Ensure you are logged in, if you aren’t logged in, click on the profile icon to log in or switch accounts.
- Go to your library
On the left-hand side of your screen, if you have the menu up, you’d see the Library folder click on it to open your library.
- Find the playlist you want to delete
Scroll down to the playlist you want to delete and click on “view full playlist”. The next part is slightly different from when you want to delete a playlist you created. Since you didn’t create this playlist, you don’t have permission to delete it, but you can remove it.
- Remove the playlist from the library
Hover your cursor over the symbol that says “remove from library”. Click on it, and the playlist will be removed from your library.
Conclusion
The YouTube playlist feature is fantastic as it lets you save your favorite videos to view later. Whether you are simply trying to entertain yourself or learn a new skill, this feature will greatly come in handy. However, if you fill your profile with an endless playlist, it will become a cluttered mess making it hard to find a playlist you want to watch. So, it’s always a good plan to get rid of some playlists when you no longer watch them from your library.