WordPress Theme Not Displaying Correctly? Here Is How to Fix It!
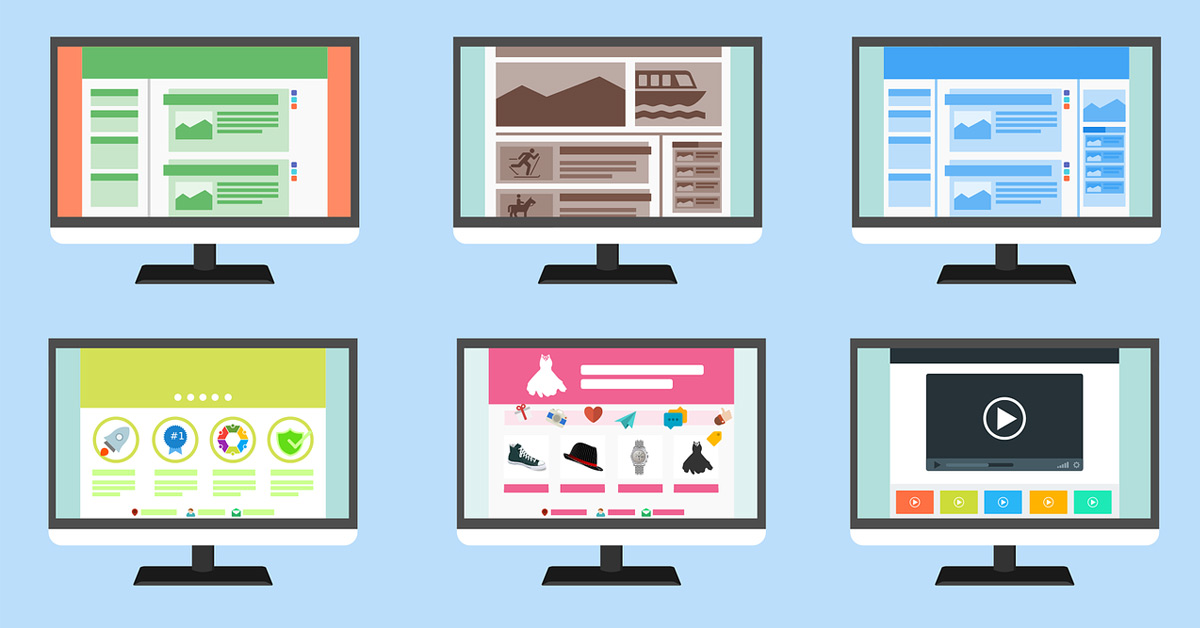
The open-Source Content Management System that is WordPress has over the decades caused apocalyptic bouts of rage stemming from the simple fact that sometimes it does not work as it should. If you ask Google. They will tell you that “how to fix a WordPress theme not displaying correctly,” is one of the most asked queries on Search. This situation opens a bevy of questions like, is the fault on my end? Will I lose my data?
For those of you who have tried all the usual troubleshooting methods such as updating the flash player, rebooting your computer, updating your browser, cleared cookies, and clean cache, this article is for you.
We are about to explore the common problems that plague WordPress users and tell you why the problem exists, and what you can do to fix it permanently. But remember, any seasoned web developer will tell you that there is no permanent fix to software, meaning running into problems is inevitable. So, get on your keyboard and let us show you how to fix a WordPress theme not displaying properly.
How to Fix a WordPress Theme Not Displaying Correctly?
Before you start messing with HTML which may end with you permanently losing your site. What you must do is troubleshoot. If all the troubleshooting options listed above fail to deliver worthwhile results. Here is what to do next.
First, check the version of WordPress your webpage is running and compare it to the latest version. If the theme or WordPress are not up to date, you obviously must update. The good news is updating WordPress and your themes is just a matter of clicking a button or going into the settings (dashboard) and enabling automatic updates under the update Easy Updates manager.
Warning: updating WordPress affects all files and folders in your installation, which means if you made any modifications to folders like, say, added code for Google Analytics in the HTML folder. You may have to redo the changes after updating.
How to Troubleshoot WordPress themes
- Before you install a theme, make sure that it is from a reputable source. Do that by checking the theme maker’s reputation and dependability with the rule of the thumb being, the more satisfied clients the better the quality of the theme.
- If your site is still displaying the old theme, go into the appearance settings in the dashboard, then verify if the new theme is “Activated” (usually found next to your desired theme).
- The issue may also be that your new theme caused configuration changes leading to display errors. To counter this problem, refresh your links from the permalink settings (in WordPress).
- The problem may also be your Admin Dashboard plugin. So, try to update or replace and see if that fixes the problem. ‘
In general, troubleshooting your WordPress theme should go as demonstrated below:
Login to your WordPress dashboard>settings> then spot any of the listed issues above.
Why Doesn’t My WordPress Theme Look Like the Demo?
Remember the first time you had McDonald’s? Many of you will testify that what you got was different from what was promised. The same is true with WordPress themes primarily because most developers lock some features to force users into subscribing to the premium product. For example, some themes may lock the option to customize menus or some theme colors may be only available to premium users.
The top three reasons why your theme may not look like the demo include:
- Some developers offer no support and updates to free users, meaning, you may be stuck with an outdated version of the theme.
- The theme may not be properly optimized, so again, check the theme’s rating before you install it.
- No theme options panels, in this instance, you need HTML knowledge to customize the theme.
What to avoid:
- Cracked/pirated themes: stolen themes may give criminals backdoors into your blog or interfere with performance and appearance.
- premature optimization/ optimizing certain function in your codebase too early may cause long term problems.
It is also worth noting that developers expect you to do the writing. They only offer sample content. meaning, even the best-looking theme will not look as advertised.
Did you read the accompanying theme documentation?
For most, reading manuals is not their cup of tea. However, in this scenario failing to read the enclosed documentation may be the culprit. See apart from setup instructions, the documentation most often contains the type of theme you are getting. It could be:
- Barebone theme frameworks.
- Comprehensive designs that offer zero flexibility.
- SEO optimized themes
- Full or limited support.
- Themes that offer no support.
The logic is, if you know the restrictions, then you will know what your theme can and cannot do. This is important in that it will make it easier for you to decide if it is time to migrate to a new theme.
Other causal factors that may lead to appearance problems include:
- Plugin conflict.
- If you have installed multiple themes on one site, there could be a conflict.
These conflicts often manifest as Error 500. If you notice this error, what you may do is disable all plugins. If that does not work, switch to WordPress’s default theme. What if I do not have access to the Admin panel? This problem requires you to access your site from your hosting account control panel. There, rename your current theme which will force WordPress to default to its original theme. As you can see, all this can get convoluted especially if you lack coding experience.
We recommend working with a pro, to lessen the possibility of you damaging your site permanently.
How do I make my WordPress theme look like the preview?
As mentioned, what you see in ads is a theme made by the developer for demonstration. Consequently, you must customize your site into what you want it to be even if it is the exact copy of what you saw.
If you are beginning from scratch, the process goes like this:
Upload your WordPress theme archive, install and activate (on hosting account control panel)> activate the theme>import Sample_ data>go to appearance settings and choose. Customize>set a default homepage>publish.
However, before you publish, you must customize. This is where you customize your site into what you want it to be and below is how.
Step by step guide to WordPress customization
Step 1: Site Identity
Site identity is the “face” you present to the world, it encapsulates the name of the site, logo, and the type of content you aim to provide to audiences. Starting with the logo, it is advisable to come up with your own.
Logo design is a whole other topic, but I should tell you this, keep yours simple and unforgettable. That is because your logo will go a long way in branding and merchandising. You have two options here; one is making your logo and two is to purchase or hire someone to craft one for you.
In general, what you need here are:
- An unforgettable logo.
- A memorable tagline.
- Colors that accentuate your theme.
Step 2: themes and menus
Themes and menus determine the difference between a seamless user experience and a disjointed one. If your themes and menus conflict, the user will have a lot of problems navigating leading to a higher bounce rate. Here. You have the option to use default menus or to install menu plugins that suit your theme. We recommend going for menu plugins recommended by the theme developer.
Step 3: install widgets
Widgets allow you to engage with your users in multiple ways, for example, Facebook plugins make engagement easier whereas, some plugins serve specific functions such as Google Maps that help potential customers find your location.
Step 4: use block editor
Block editors serve the function of allowing you to add content to your site. This is where you will create blog posts, and optimize content for SEO.
Conclusion: how to fix a WordPress theme that is not displaying correctly
Normally, WordPress theme problems result from installing an incompatible theme, missing items such as a stylesheet, ill optimized images, and issues with your permalink. To solve these issues, try the troubleshooting options above. Also, if you lack the resources to hire a developer, there are hundreds of helpful videos on YouTube that explain step by step how to fix your problem. Our advice is to always start with the small stuff.
For example, restart your computer, if that does not work, clear cookies and cache on your browser and update it.
You may also try using a different browser.
If the problem is not easily fixable, or if you cannot access your control panel. You may contact your website host and they will assist.
Overall, the answer to how to fix a WordPress theme that is not displaying correctly is. It depends on the problem’s causal factors, therefore, make sure that your theme is up to date, there are no conflicting plugins or widgets, and if all else fails, default to the original WordPress theme.
