Why Is Amazon In Spanish?

Usually, Amazon’s language is always in the English language because the English version is the definitive version of the e-commerce platform. If you’ve noticed that Amazon usually switches to Spanish or some other unfamiliar languages on your personal computer or smartphone, and you’ve tried closing the tab and reopening it with the same results, then it’s quite certain that you’ve been searching for answers to this problem as it ruins your shopping experience. You need not search anymore as the reason why your Amazon is currently written in Spanish is as follows.
Most times, Amazon assigns your browser a pre-selected language based on your device’s location, your account settings, browser settings, etc. If you’ve tried opening Amazon on other browsers and it displays your preferred language, examine the language and region settings of the affected browser.
If you’ve tried opening Amazon with other browsers and devices, and its language is in Spanish in every one of them, the problem is most likely with your account. In this article, I’ll provide troubleshooting steps for you to be able to solve this problem for a better shopping experience while using Amazon.
Why Is My Amazon In Spanish?
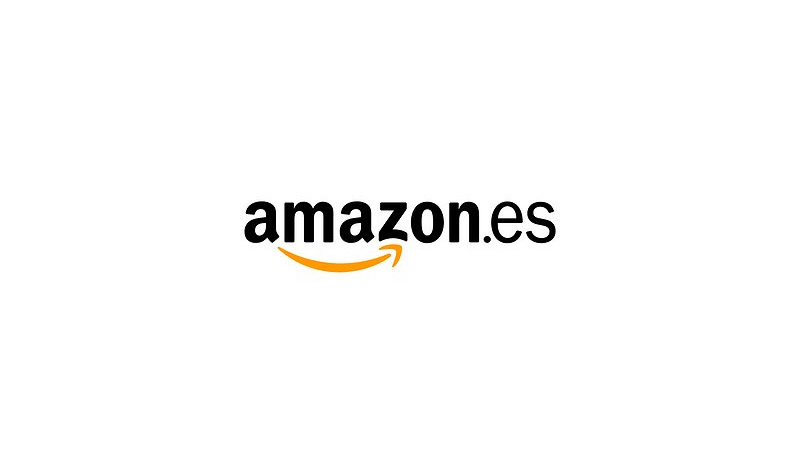
The answer lies within Amazon’s algorithm as the algorithm assigns your browser a preselected language based on your device’s location, browser setting, and account setting. This means, whenever you open Amazon on your browser, the pre-set language in your location, browser settings, or account settings will be used to display your Amazon Home Screen.
If you use a VPN while opening Amazon in your browser, the chosen location of the VPN’s language will be used to display your Amazon home screen. This could also be the reason why your Amazon is displayed in Spanish because the VPN location’s preset language is Spanish.
In some specific situations, the problem might not be your VPN or any of the above reasons as the reason could be the set location of the third-party website you’re accessing Amazon from. If the third-party website’s (could be a search engine) default location is Spain (or any Spanish-speaking country), or Spanish is the default language of the third-party website (or search engine), then you might experience this problem.
How To Change Amazon Back To English?
There are various reasons why your Amazon is showing in Spanish or any other unrelated language in your browser. The first troubleshooting solution to perform once you notice the language change is to try opening Amazon on other browsers or devices. If Amazon is displayed in your preferred language in the other browsers, then all you need to do is to inspect the language and region settings of the affected browser.
If Amazon is displayed in Spanish in all of the browsers or devices opened, then the following are ways to troubleshoot and solve the problem:
Switch Amazon’s Default Language
Your first step to solving this problem is to make sure Amazon’s language isn’t set to Spanish.
To change your preferred language on your PC, the following are the steps:
Step 1: Open Amazon in your browser.
Step 2: Navigate to the flag icon on your navigation bar, right beside the search bar.
Step 3: Click the flag icon.
Step 4: Click “English – EN”.
This will change your preferred language from Spanish to English.
On the other hand, you can go to the Amazon language settings page and select your language of choice (English – EN). Then click “Save changes”.
If you’re using your mobile device to access Amazon through the device’s browser, and the language is in Spanish, here’s how you can change the language:
Step 1: Navigate to the bottom of the Amazon homepage or any product page. Whichever page it is, It doesn’t matter.
Step 2: Tap the globe icon.
Step 3: Select your preferred language (English – EN).
Step 4: Click “Save Changes”.
Usually, after these processes, Amazon will send a confirmation email to you to confirm the updated language settings. If the language remains the same, refresh the page and check again.
If you’re using the mobile application, and the language isn’t your preferred language, here are the steps to change the language to your preferred language:
Step 1: Click on the hamburger “Menu Icon” on the right of the lower part of your screen.
Step2: Scroll down and click “Settings”.
Step 3: Click “Country & Languages”.
Step 4: Click “Language”
Step 5: Select your preferred language (English- EN).
Change Country/Region
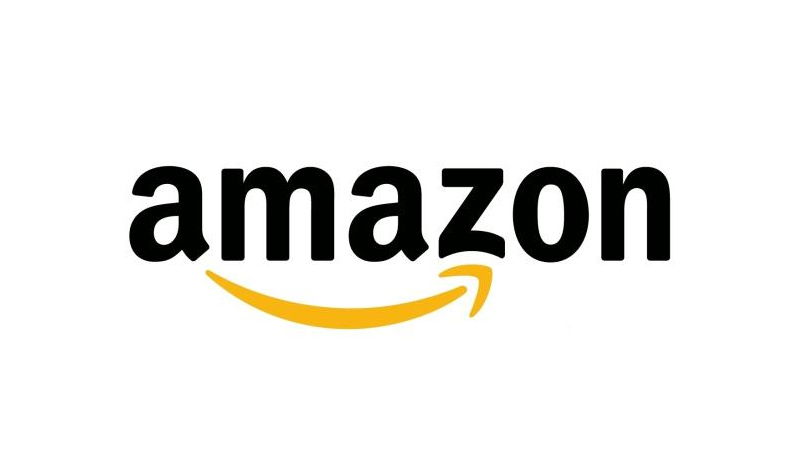
Presently, Amazon supports 20 countries, with each country having different prices, shipping options, and most importantly for this article, Languages. Your pages will be displayed in Spanish in Amazon if your preferred country is set to Spain or any other Spanish-speaking countries supported by Amazon like Mexico.
To change your preferred country/ region on Amazon on your web browser, the following are the steps:
Step 1: Open Amazon on your browser
Step 2: Navigate to the flag icon right beside the search bar on your navigation bar. A drop-down menu with a list of languages will be shown.
Step 3: Click “Change country/ region”. This link sits right at the bottom of the drop-down menu just in case the website isn’t displayed in English.
Step 4: Click on the drop-down button with the country’s name as its placeholder. A list of countries will be displayed.
Step 5: Select your preferred country (English – EN).
Step 6: Click on “Go to website” to save the new changes.
You’ll be redirected to a new homepage on a new tab opened by Amazon. This new page will be opened with the default language of the selected country.
If you’re using the mobile application, here are the steps to change the country or region:
Step 1: Click the hamburger menu icon at the bottom right corner of your screen.
Step 2: Scroll down and click on Settings.
Step 3: Click on “Country/Region & Languages”. You’ll be redirected to a new page.
Step 4: Click on “Country/Region”.
Step 5: Choose the Country/Region available in English.
Your language will automatically be changed to English. If it doesn’t change to English immediately, you can close the application and open it again. It should be changed after that.
Check VPN Settings
The Visitor’s geographic IP location is used by many websites to determine the visitor’s location and set the default on-page language with respect to this location. While trying to access Amazon, if you’re using a Virtual Private Network (VPN) on your smartphone or PC, and its server location is set to Spain or any Spanish-speaking country, Amazon will display its pages in Spanish.
To correct this, check your VPN settings, and switch to an English-speaking country or server. The settings could vary depending on the VPN application you’re using, but the VPN settings are easy to access on the VPN application.
After changing the VPN’s language to an English-speaking country, refresh your Amazon page. The changes should reflect after the refreshing.
Check Third-Party Website’s Location And Language:+
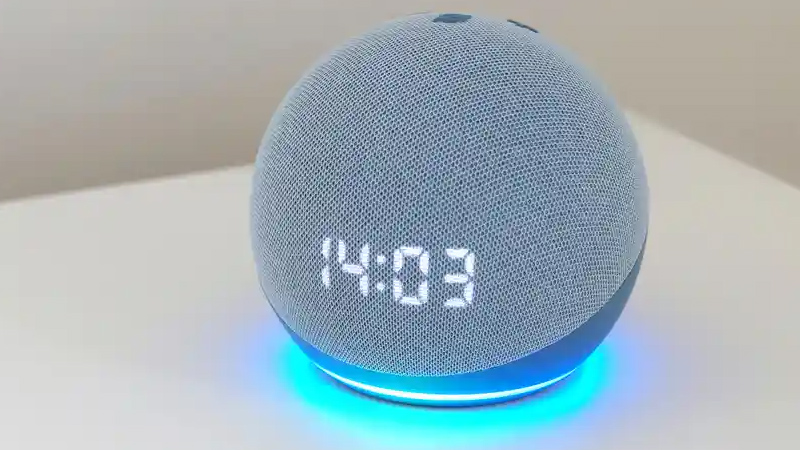
Amazon’s language can be reset to Spanish or any other language if you’re accessing Amazon from a third-party website or a search engine. In certain situations, Amazon account settings, browser settings, or even VPN isn’t the problem as it could be the third-party website where Amazon is accessed from. From researches, it’s discovered that most users affected by this issue experience this problem when they visit Amazon from Google or click Amazon product ads on a third-party website.
Here are the three most probable reasons why this language switch happens:
- The default location of the search engine or the third-party website is Spain or a Spanish-speaking country.
- The default language of the Amazon marketplace website where the product of the vendor is registered to sell is Spanish.
- The default language of the third-party website or search engine is Spanish.
To solve these, you need to access Amazon directly from your browser by entering the website manually in the browser’s tab.
If you’re experiencing the third possibility, you can change the language of the search engine you’re trying to use to access Amazon. Some websites also allow you to change the language of the website.
If you’re searching on Google and you click on a product in the search results and you’re redirected to a Spanish version of Amazon, you can verify if Google’s search location settings aren’t set to a Spanish-speaking country. Here are the steps to go about it:
Step 1: On the search result’s page, click on settings right below the search bar.
Step 2: Click on “Search settings”.
Step 3: Navigate down to the “Region Settings” section. You can click on the “show more” drop-down button to access other countries.
Step 4: Click on “Current region” or any other English-speaking country.
Step 5: Click “Save”.
If you’re using Microsoft Bing, here’s how to change your preferred location back to an English speaking country:
Step 1: Click the “Hamburger menu icon”.
Step 2: Select “Settings” from the drop-down menu.
Step 3: Click Country/Region.
Step 4: Choose your preferred English-speaking country. Make sure the country chosen is in English, for example, make sure to choose “United States – English” not “United States – Spanish”.
Check Your Browser’s Preferred Language Setup
If your browser’s preferred language is set to Spanish, Amazon could display pages in Spanish especially if your browser supports multiple languages.
To resolve this problem, head to your browser’s settings and remove Spanish from its preferred languages. Refresh the Amazon page and see if this resolves the problem.
To remove the Spanish language on chrome, here are the steps:
Step 1: Go to your browser settings.
Step 2: Click on “Advanced”.
Step 3: Click on “Language” and check if Spanish is on the list of preferred languages.
Step 4: If there’s any variation of Spanish on the list, click the menu icon next to it.
Step 5: Click on “Remove”.
After removing the variation of Spanish from your preferred language, head back to the Amazon page and refresh it.
To remove the Spanish language from the Microsoft Edge browser, here are the steps:
Step 1: Click the menu icon on the browser.
Step 2: Select “Settings”.
Step 3: Choose “Language”. If you see Spanish in the list of languages, click on it.
Step 4: Click on “Remove”.
After removing Spanish, make sure English is the only language on the list, then you can proceed to refresh the amazon web page to see if this fixed the issues.
Why Do My Notifications Come Through In Spanish?
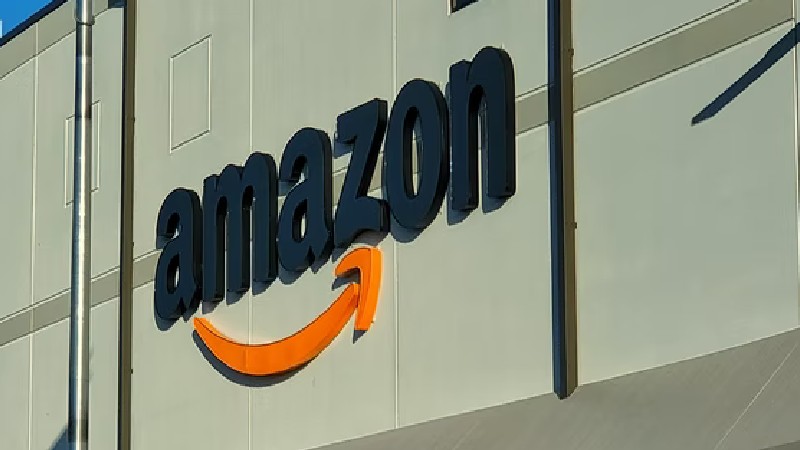
Most times your text notifications may come in Spanish if the preferred language on your account is set to Spanish. So, whenever your notification from Amazon comes through in Spanish, there’s been a change in your language preferences and there’s a need for you to log into your Amazon account through a browser to change your preferred language back to the English language.
How To Change Amazon Notifications Back To English Language
To change your Amazon notifications from Spanish to English language, you’ll need to change the preferred language on your account to English language.
The following are steps to change the preferred language on your account to English language:
Step 1: Log in to your Amazon account.
Step 2: Click on the flag beside the search bar on the navigation bar. You’ll be redirected to a “change your language page”.
Step 3: Change your preferred language to English by clicking “English – EN”.
Your account language will be changed to English and the notifications you’ll receive from Amazon will be written in the English language.
Why Are My Amazon Emails In Spanish?
The same reasons why your Amazon notifications are in Spanish are the same reasons why your emails are sent in Spanish. There’s been a change in the preferred language on your account and there’s a need for it to be changed if you’d like to receive your emails in English instead of Spanish.
How To Change Amazon Emails To English?
To change your Amazon emails from Spanish to English, you’ll need to change the language on your account from Spanish back to English.
To change your preferred language, log in to your Amazon account and click the flag in the navigation bar beside the search bar, you’ll be redirected to a new page. Choose your new preferred language by clicking “English – EN” and clicking on “Save Changes”.
The changes will be saved and all mails sent to you from then henceforth will be in the English language.
