Roku Remote Light Blinking: 10 Methods to Fix It Instantly
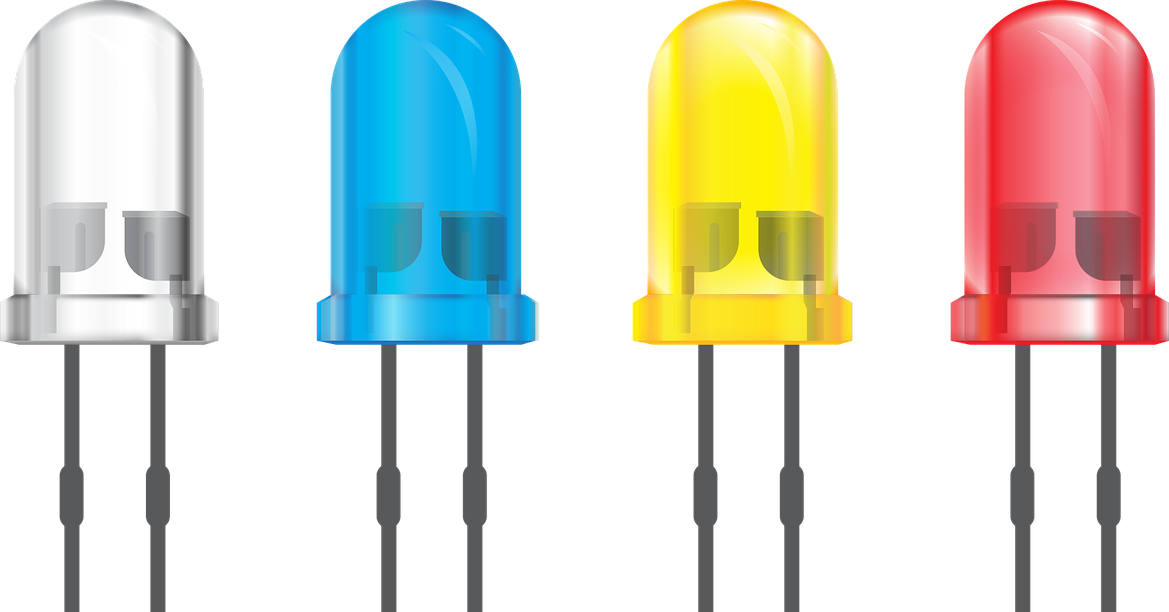
There are several reasons why a blinking Roku remote light may indicate a malfunction.
When this happens, you will likely encounter issues when pairing your remote or controlling it.
The objective is not to interfere with the viewing experience as homeowners.
You might be among the millions of frustrated homeowners who have trouble pairing their remote with their set-top box.
When dealing with an issue, you can save time and effort if you understand how your equipment responds.
Throughout today’s article, you will examine its causes, how to fix it, and what to do if it blinks.
I will also cover the different light indicators you may run into and why the Roku remote blinks.
The controller or remote malfunction, shortage of battery life, or lack of power may result in Roku remote light blinking. Though these issues are common, you can fix them with a little effort.
Why Is My Roku Remote Blinking Green?
Your Roku remote’s green light blinks whenever your controller does not work.
The flashing green light is often due to low battery life, easily resolved with a simple battery replacement.
There is a chance that you won’t be able to interact with the player or use its simpler features if your Roku remote has a green blinking light.
Why Is My Roku Remote Blinking Yellow?
An unresponsive Roku remote will typically display a yellowish blinking light.
When the yellow light comes on, there may be pairing issues, and you will need to take the necessary troubleshooting steps to resolve them.
Why Is My Roku Remote Blinking?
To stream content, you need a remote control for your Roku device.
If you don’t have it, you will not watch any shows on your TV.
Roku remotes that blink green may indicate a problem with the device, so please check it immediately if you see it.
It is also possible that your remote could be malfunctioning if you do not see the yellow light.
Your controller could flash for a variety of reasons.
In either case, you may have dead batteries or blocked signals, depending on the type of remote you have.
Additionally, you may have problems with your controller itself or with your pairing process.
It could lead to even more critical issues if it is not handled immediately.
You must first identify the controller type before moving on to the solution to apply a correct workaround for your controller.
Types of Roku Remote Controllers
If you realize that a Roku controller blinking light does not mean anything good, your next step should be to determine what type of controller is in use so you can avoid wasting time on pointless troubleshooting.
You can choose from two different types of remote control for Roku:
- Enhanced Point Anywhere remote
- The Standard Infrared controller
When troubleshooting, it is vital to identify which one you have, as you cannot apply some of the steps on both devices.
A simple check of the battery compartment will reveal which one you have.
There’s a pairing button on the advanced EPA remote, so it’s EPA that you’re using.
The standard infrared controller will do if it doesn’t have that capability.
Roku players generate infrared light when they are pressed against your standard IR remote.
If there is an obstacle like the TV or cabinet blocking the remote signal, these will not work.
Additionally, Roku describes these remotes as “point anywhere” remotes, which send commands over radiofrequency energy to the player.
With enhanced remotes, you can place your player behind obstacles, and it will still work without a line of sight.
The enhanced remote is distinguishable from a standard remote by the pairing button.
The next step is to troubleshoot the blinking lights on your Roku remote once you have determined which type you have.
Why Is My Roku Remote Blinking Red?
It is usually a sign of an error that you should also be notified of on your TV/device if the red blinking light is present.
It could affect your ability to watch any show or use the remote, depending on the severity of the issue.
How to Examine a Remote with the Roku Player?
You can perform the following tests to determine whether your Roku remote works with a certain Roku player:
- Plug the Roku player into your television and make sure it is connected. It needs time to boot, so give it some time.
- Check your remote’s batteries to make sure they are fresh.
- Put your IR remote in a line of sight to the player without obstructions and try controlling it. A remote with an IR receiver doesn’t need to be paired – it should start working instantly on any player compatible with it.
- You may require about five seconds to pair your enhanced remote with the device. It will display a message telling you that it is pairing with the player if it’s compatible. The player should then be able to play after that.
How to Pair a Roku Remote?
It is often possible to resolve problems by pairing your devices again with your TV.
Several steps above may not have worked, but you can try repairing the remote control to the TV.
Anyone can pair the device to the TV using the easy steps listed below.
You must follow each of the given steps to pair the device again.
- The battery compartment of your device should be accessible. Opening it, however, should be done carefully.
- Your streaming box’s power cable and your controller’s batteries need to be disconnected.
- Plug the power cable back in after waiting about 5 minutes.
- Before putting your batteries in your Roku, open your television and wait for the home screen to appear.
- Hold down the pairing button for about three seconds. On the Roku remote, press until the yellow light blinks.
- Try again if you still can’t see any light.
- The controller will establish a connection to the streaming player after about 30 seconds.
- The pairing dialog should appear on the screen after that.
10 Ways to Stop Your Roku Remote from Blinking (Troubleshooting)
Following are the ten best ways to stop your Roku remote from blinking.
Method 1 – Remove Obstructions
This method is only applicable for IR controllers.
If you do not have an IR controller, you can skip this step and follow another method.
The IR controller must have a direct line of sight to your set-top box since it requires a direct line of sight.
Switching channels can also be done using the device held above your head.
Method 2 – Examine HDMI Connection
The examining HDMI connection will work only on EPA controllers.
You can also use this method if you have streaming sticks.
You can check the Roku streaming sticks for function by checking their HDMI connections.
If it didn’t work when plugged into the HDMI port of your TV, you would need to do this.
Thus, it would help if you moved your stick to another jack to fix the problem.
If you don’t want to use an HDMI extension, you can also use a USB extension.
You can download it for free from Roku.
The serial number is all they need.
Using your EPA device will not work until you’ve verified your HDMI connection.
Method 3 – Fix the Battery
The most common cause of controller malfunction is old batteries.
The batteries in your device may need to be changed if you’ve had it for a while.
Try first adjusting the batteries in the controller’s battery compartment before purchasing new batteries.
In the meantime, if you notice that your controller is too hot, this could be a sign of a leaky battery.
It will help if you let your remote cool in a fireproof area in such cases.
It is important to wait until the battery compartment is cooled before opening.
Method 4 – Set Up Your Remote
Before you can use the Roku remote, you need to set it up.
It will be impossible for them to switch channels otherwise.
You must perform the following steps to set up your controller:
- Internet connection is required for your controller.
- Once configured, access the Remote Settings by selecting the output type displayed on the screen.
- Confirm the manufacturer of your TV by pressing Yes. You can enter your TV manufacturer manually if your device cannot detect your TV brand.
- You may choose Yes, a second time.
- To continue watching your Roku episodes, click OK.
Method 5 – Execute A Hard Reset
The streaming equipment can be hard reset if the batteries are not the problem. Your device’s settings will be refreshed as a result.
Here are the steps you can follow to perform this technique:
- Remove the battery from your device.
- Your streaming box should be powered off and the batteries removed.
- Plug the power cable back in after waiting about 5 minutes.
- Your Roku home screen will appear once you open your television.
- In this case, you should replace the batteries.
- Connect your device to your streaming player for at least 30 seconds.
Method 6 – Connect with Streaming Equipment
If you still notice a blinking green light, you can pair your Roku remote again.
The flashing of your controller can also be caused by a pairing error and issues with your batteries.
There may be an issue with pairing when the remote shows the blinking light.
Therefore, the next thing you need to do is pair the device to the TV again.
This troubleshooting guide has steps on how to pair your equipment.
Method 7 – Modify the Network Settings
The streaming device you are using must be connected to the internet so that you can watch thousands of TV shows.
Here are some steps you can take if you’re having problems:
- Using your router’s administrative tool, sign in. Your modem manual or back of your modem can provide your default login information if you have never changed it.
- Switch to a new wireless channel once you are signed in. Choose a 5 GHz or 2.4 GHz wireless network that has a stable connection.
- Your modem will need to be restarted once you save your changes.
Method 8 – Change the Wireless Channel of Router
Modifying your router’s wireless channel is another method that works well.
The steps are as follows:
- Enter the router’s administration tool. Verify your user’s name and password. Check your user manual if you haven’t done so before.
- Find the Wireless settings after you’ve successfully logged in.
- You can then configure your wireless channel by clicking on the Channel submenu.
- Changing the channel to one that meets, you can achieve the frequency band by disabling the Auto setting. If your first channel does not produce significant results, try changing it again.
- In case your networking device has a background, I recommend doing this method. A second technique, however, should be considered.
- Configuring it can damage your equipment because this is quite a challenging method.
Method 9 – Install Controller Application
The Roku controller application can be downloaded and installed if none of the troubleshooting techniques I listed work.
This handy remote control comes equipped with all your handy remote-control features, so you don’t have to worry.
It is necessary to have a stable Wi-Fi source to use your smartphone as a controller in your area. Continue with our last troubleshooting step.
Method 10 – Buy Remote Control
You can download the application or purchase a new device if you prefer not to do so.
Don’t forget to get legitimate and compatible equipment.
After purchasing your device, your streaming equipment can be paired with it using the following steps:
- Your mobile phone needs to be downloaded with the Roku remote application.
- To access the settings, use this program.
- You can pair a new device by selecting Remotes & Devices, then clicking Pair a New Device.
- Connect your new controller by selecting Remote and following the on-screen instructions.
Sources:
