Laptop Brightness Keeps Changing: Fix for Windows 10 & 11

When using either Windows 10 or Windows 11, it can be frustrating when your screen brightness gets dimmer or bright randomly. So how do you fix the brightness issue on computers running Windows 10 or Windows 11?
The main reasons the computer will dim the display are due to adaptive brightness or power-saving options. These can be disabled in settings and should fix this issue. Otherwise, try reinstalling drivers and check the display software.
We’ll go through some general fixes for brightness issues as well as specific Windows 10 and 11 instructions, so keep reading to learn how to fix this issue once and for all.
General Fixes For Brightness
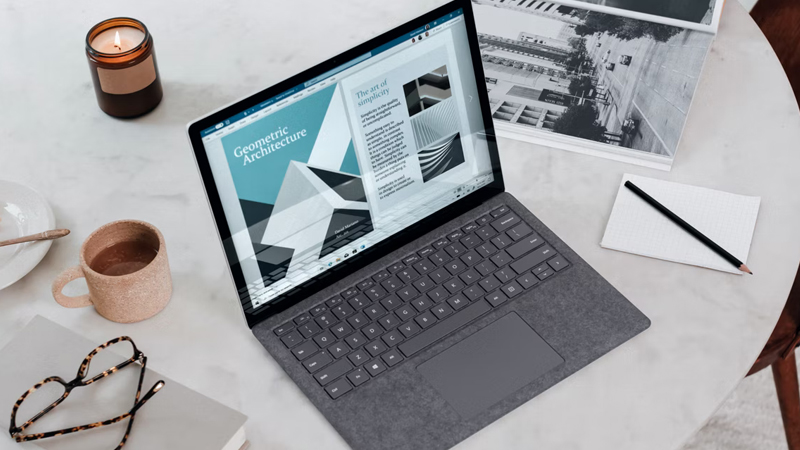
Make sure that you have the latest updates to manage all aspects of brightness. Go into Settings, then Updates and Recover, Windows Update, and select Check for Updates. Once downloaded, the software will prompt you to install and then finish automatically.
There are further power options for the video card or adaptor. If you’re using an Intel graphics adapter, just install the Intel Graphics Control Panel app which is obtained from the Microsoft Store, and built into all versions of Windows.
After starting the Intel app, go to Power and look for a feature called ‘Display Power Saving Technology and disable it. You may find that the app is also called the Intel Graphics Command Center.
If you’re actually using a separate video card, then use the respective manufacturer’s software. NVIDIA has NVIDIA Control Panel and AMD has the Radeon software, all available from the Microsoft Store.
For AMD, the setting is sometimes called Vari-bright, and you may find that the AMD software is called Catalyst Control Center.
Some issues have also been found when switching between mains power and battery power when the laptop is in sleep mode. By disconnecting and then reconnecting the power cord while Windows is in the waking state, this will reset the power settings and stop auto dim.
You can also try adjusting the brightness by using the keyboard shortcuts. Look to the function keys on the top row of the keyboard, sometimes designated F1 to F12. Locate the key or keys with the brightness level indicator icon, normally designated with a sun logo.
Depending on the laptop, you’ll need to hold down the Shift button, Function button or Ctrl button while pressing the corresponding brighter or less bright icon button to change the brightness.
If you have a separate monitor, this will have buttons on it to adjust both brightness and contrast, so you can select these if your computer is stuck in a dim setting that doesn’t seem to shift with the above-suggested changes.
Device Driver

There may be a corrupted driver that controls the monitor brightness that can be fixed by a simple removal and reinstall. Use Windows Key + x to open the menu and select Device Manager from the list.
Expand the Monitors section and right-click on the appropriate monitor driver and choose Uninstall device. Check ‘Delete the driver software for this device and click OK.
Click the blue icon labeled ‘Scan for hardware changes’ which will prompt you to install the default driver. Do so and check to see if this has helped with brightness adjustment. This icon generally looks like a blue screen with a magnifying glass in front of it.
Windows 10 Fixes
Windows will adjust the brightness under several conditions, including becoming dim when the AC adapter is unplugged or just general auto-brightness/auto-dimming.
The first setting to look is for Adaptive Brightness.
This effect can only occur on computers that have an integrated light sensor. Windows can then adjust the screen brightness based upon the amount of light around you.
To turn off adaptive brightness on Windows 10, press the Windows key + i to open the Settings app, then click on the System category. Select the Display menu on the left and then uncheck the ‘Change brightness automatically when lighting changes’ option.
If you can’t find a setting by this name, open up the Windows search and input Power Options, expand the Display item, and from there you can turn off the ‘Enable adaptive brightness’ setting.
You can also check for Auto Screen Dimming, particularly if you’re using a laptop. This feature, part of the Battery Saver suite, will extend the battery life of the laptop or tablet by taking certain steps once the battery falls below 20%, such as dimming the display.
Follow the steps above to open Settings, and go to System and then open up Battery. Put a check in the checkbox next to ‘Lower screen brightness while in battery saver.
Windows 11 Fixes
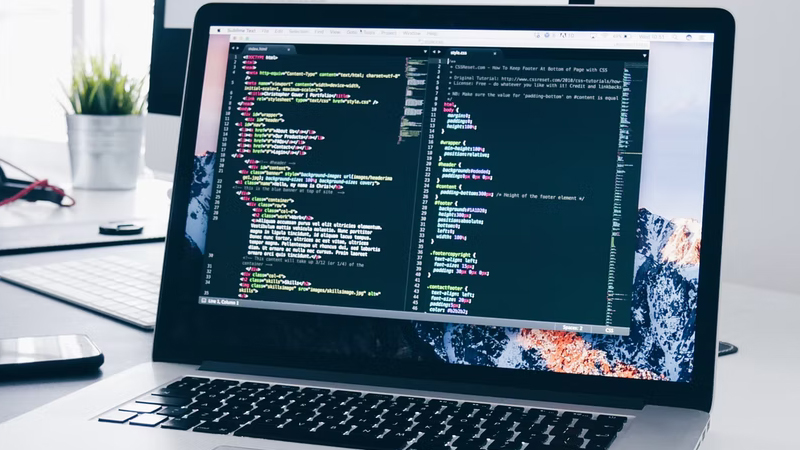
Windows 11 also has an auto-dimming function linked to battery life, so if you don’t want this feature, then go to Settings, System, then select Power and go to Battery Saver.
Remove the checkbox from the Battery Saver option.
Windows 11 also has a quick settings panel that you can open with Windows key + a, that not only has a brightness slider but also the battery saver options.
If you open up System and then navigate to Display, this will not only display the brightness slider but also the settings to adjust light sensor sensitivity functions.
Another possible fix is to use the command line to run some repairs. Open the command line by pressing the Windows key + r, and type cmd, then press Ctrl + Shift + Enter to open the prompt with administrator privileges.
Type in the following commands one at a time, pressing Enter after each one:
- chkdsk
- prompt
- sfc /scanfile=c:\windows\system32\ieframe.dll
- sfc /verifyfile=c:\windows\system32\ieframe.dll
- assoc
- sfc /scannow
Reboot the computer and see if the brightness settings are available or changeable now.
