How To Stream VR On Discord?
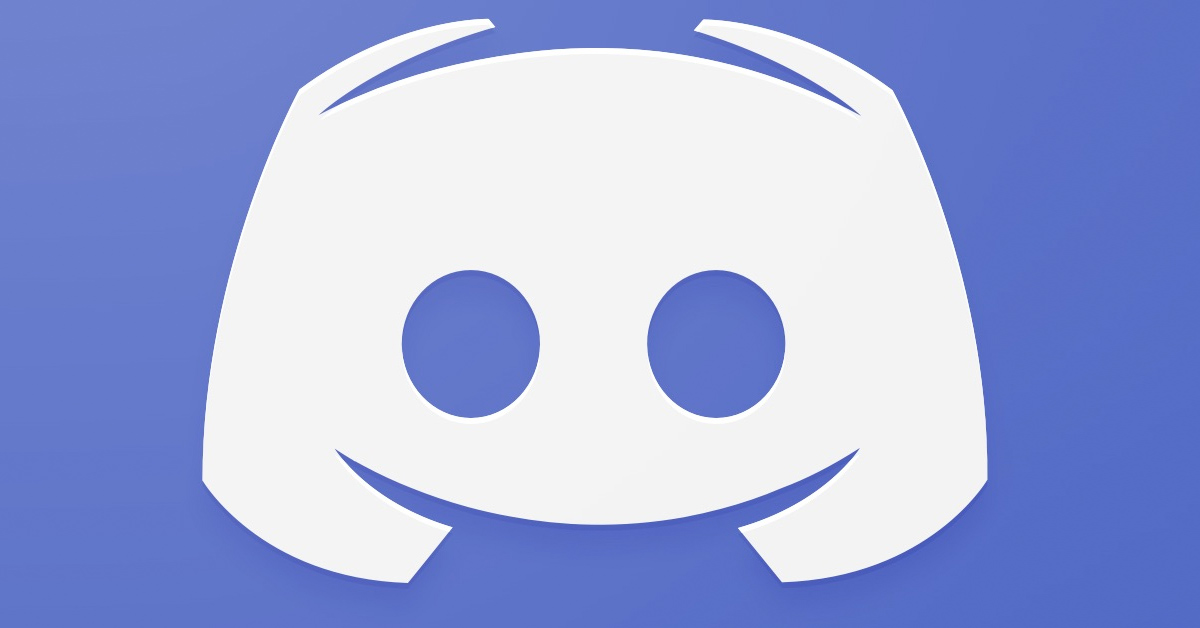
Discord, which was first released in 2015, has revolutionized communication and interaction for its users, especially gamers. The app offers great value as a free voice, messaging, and video app, and has recently launched its “Go Live” feature, allowing users to interact with each other for the best experience. But, can you stream virtual reality applications and games on Discord?
Discord’s “Go Live” feature allows users to share their VR screens with their friends in real-time, giving them a live view of what they are doing or the games they are playing. This can be done with SteamVR, which provides an easy way to stream VR content from a computer to other Discord users.
As the virtual reality industry continues to evolve, it makes sense for chat apps to incorporate interaction features into VR devices for an improved user experience. This article will provide more information on how to use Discord with your virtual reality devices.
Can You Stream VR On Discord?

On Discord, you can share your virtual reality screen with other users on the same server as you. Discord is an app that allows developers, gamers, and tech enthusiasts to communicate through messaging, voice, and video chat, and the “Go Live” feature was created to provide a better user experience by allowing users to share their experiences live with others.
With over 250 million registered users, Discord’s goal is to make the platform user-friendly and this is achieved with each upgrade they release.
Discord was initially created by a gamer for other gamers to communicate, but today, the platform is used by businesses all over the world for communication and business development. Discord has evolved into a strong competitor to industry leaders like Slack and Microsoft Teams.
All of Discord’s basic features are available for free, including creating an account, building a server, and supporting up to 250,000 members and 25,000 simultaneous online users. While accounts can be upgraded to Discord Nitro to improve video and live-streaming capabilities, this is not mandatory for most users.
With Discord’s “Go Live” feature, it’s easy to share your VR screen with other users and interact with them through the Discord overlay in your VR environment. This allows you to get a better gaming experience by letting your friends join in on the fun and see what you see in your Virtual Reality headset.
How To Stream VR On Discord
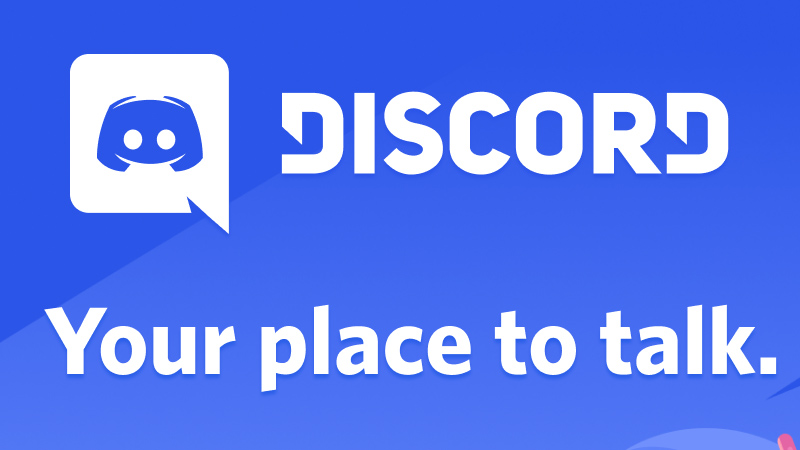
To stream VR on Discord, you can use SteamVR. The steps to do so are as follows:
- Open your Discord app.
- Create a server and invite your friends through manual addition or by sharing links.
- Install SteamVR.
- Install the game you want to stream with your friends.
- Launch SteamVR and make sure it is running in the background.
- Start your game.
- Go to Discord and start your live stream. Your game should appear in the server’s navigation panel.
- Click on “STREAM ‘GAME NAME'”. A pop-up will appear to confirm the start of your stream.
- Click on “STREAM”
Before streaming your VR game on Discord, it’s best to manually launch SteamVR first and make sure it’s running properly. This will ensure that your stream won’t be disrupted or malfunction.
Alternatively, you can add Discord to your Oculus Quest Virtual Reality environment using SideQuest. This makes it easier to access Discord while in VR and stream your games without having to switch out of the VR environment.
How To Stream VR With Sound
In most cases, the reason why audio doesn’t work while streaming VR is due to the steps taken to launch the stream. As discussed above, launching the game before SteamVR can cause the stream to break and result in video playing but no audio. To ensure that the audio works correctly, it’s best to launch SteamVR first and then launch the game.
To solve this, here are the steps:
- Before starting your game, make sure to launch SteamVR first.
- In the SteamVR settings, there is a tab to set audio as the primary device. Make sure to set it to your VR headset audio.
- Launch SteamVR and adjust your audio, then start the game.
- Remember to launch the game before beginning the stream in Discord.
- When you start the stream, you’ll be prompted to choose what you want to stream. Select the game. A pop-up will appear to confirm the start of your stream.
If you automatically launch SteamVR with the game, you could lose the audio of the game while streaming.
How To Stream VR On Discord Oculus Quest

To stream VR on Discord using an Oculus Quest headset, the method you’ll use is “Casting.”
Casting projects what you see in your VR headset to your PC for live streaming or sharing. There are a few options for casting, including using a Chromecast, the Oculus casting website, or audio and webcam devices. The most budget-friendly method is using the Oculus casting website, and these are the steps to do so:
- Visit the Oculus casting website using your browser and log in using your associated Oculus/Facebook account.
- In your headset, click on the “Share” and “Cast” options.
- From the list of options, select “Computer” to cast to your PC, including the audio.
- Once the connection is established, you’ll be able to view the content from your headset on your computer.
If you’re having trouble with audio, try these steps to resolve it:
- Start Virtual Desktop from your Oculus apps.
- In the app, go to the Virtual Desktop menu.
- Go to settings and turn on audio pass-through in the Virtual Desktop settings.
Why Skyrim VR Won’t Stream On Discord
Skyrim VR won’t stream on Discord if the “Stream SteamVR” button is pressed while the game is open. This button shows the game window, but it won’t work and will cause the stream to fail. To prevent this from happening, make sure to minimize SteamVR after the game has launched and before starting your stream.
