How To Add PayPal To Apple Pay? (& Pay With It)
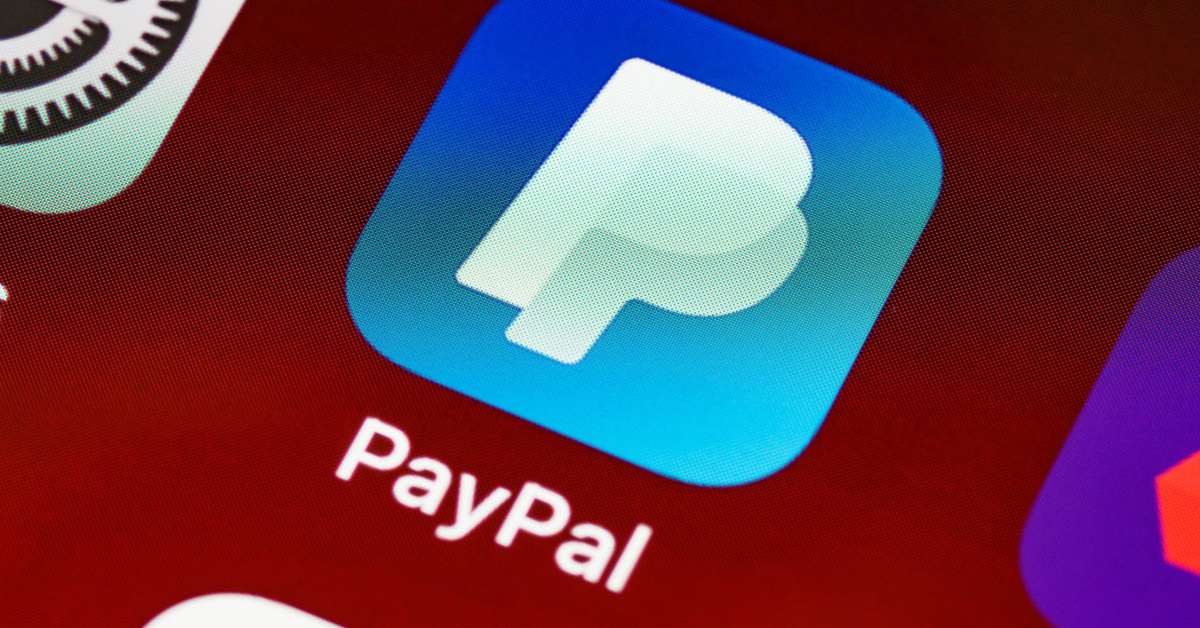
PayPal is a widely-used digital wallet that allows for easy sending and receiving of money from anywhere in the world. Similarly, Apple Pay is also a digital wallet that can be used for payments at locations that accept it. There is often confusion about whether PayPal can be added as a payment method on Apple Pay.
While it is possible to add PayPal as a payment option in your Apple ID, it cannot be added directly to Apple Pay. Adding PayPal to your Apple ID payment options will make it appear as though it has been added to Apple Pay, leading to confusion.
In this article, we will explore how to add PayPal to your Apple ID payment options, giving the appearance that it has been added to Apple Pay, and discuss how this can be used for making payments.
Can You Add Paypal To Apple Pay?

It is not possible to add PayPal as a payment method on Apple Pay because both are digital wallets that serve the same purpose of allowing for payments, sending and receiving money. This means you cannot use PayPal to make contactless payments through Apple Pay on your iPhone.
However, this does not mean you cannot use PayPal on your Apple device or make payments using PayPal on your device. In fact, you can add your PayPal account to your Apple ID as a payment method, as Apple now offers the option to use PayPal as a default payment method for purchases. This allows you to easily make purchases through your PayPal account using your Apple device(s).
Additionally, by linking PayPal to your Apple ID and making it your default payment method, you can also use PayPal’s One Touch feature. One Touch allows users to make payments without the need to log in to their PayPal account. So if you have your PayPal account linked to your Apple ID, you can make purchases without needing to log in to your PayPal account.
How To Add Paypal To Apple Pay
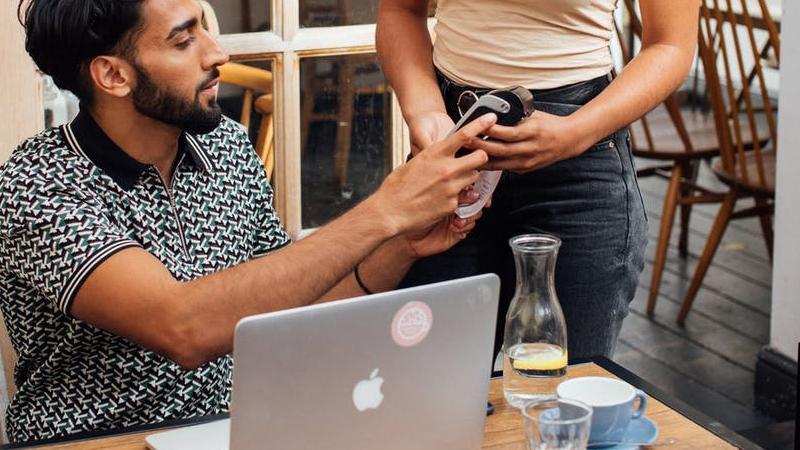
As previously mentioned, while it is not possible to add PayPal directly to Apple Pay, you can link your PayPal account to your Apple ID. This will allow you to use PayPal as a payment method for your purchases, similar to how you would use Apple Pay. To link your PayPal account to your Apple ID, follow these steps:
On iPhone And iPad:
Step 1: Go to “Settings”
- Unlock your device and navigate to the settings menu. Your name and Apple ID should be at the top of the list.
Step 2: Tap on your name
- On the settings page, select your name and Apple ID, iCloud, iTunes & App Store should appear underneath.
Step 3: Tap on “Payments & Shipping”
- On the Apple ID page, select “Payments & Shipping” to access the payment and shipping details page.
Step 4: Tap on your existing payment method
- If you have already added a payment method, select it. If not, tap on “Add Payment Method”.
Step 5: Select “PayPal”
- You will be presented with different payment methods, including PayPal. Select PayPal.
Step 6: Input your first name and last name, then sign in
- Enter your first name and last name, then tap on “Sign in to PayPal”
Step 7: Follow the on-screen instructions
- Follow the instructions to sign in to your PayPal account and agree to the terms and conditions. Once completed, you will have successfully linked your PayPal account to your Apple ID’s payment method.
On Mac And PC Using Itunes:

Step 1: Open iTunes on your Macbook or PC
- To access your Apple account settings, open iTunes on your Macbook or PC.
Step 2: Click on “Account”
- Go to the menu bar at the top of the screen and click on “Account” to access your account settings and details.
Step 3: Click on “View My Account”
- In the account settings, click on “View My Account” and enter your Apple ID.
Step 4: Click on “Edit” on the right side of “Payment Type”
- To change your payment type to PayPal, you will need to edit your account’s payment type.
Step 5: Select PayPal as your preferred payment method
- From the options, choose PayPal instead of Visa, MasterCard, etc.
Step 6: Click Done
- Once you have set up your PayPal and linked it to your Apple ID, click “Done” at the bottom right corner of the page to save the changes.
On The Web:

Step 1: Go to Apple’s Website
- Visit appleid.apple.com to access your Apple account and change your payment method to PayPal.
Step 2: Log In
- Input your Apple ID and password to log in.
Step 3: Scroll Down to Payments and Shipping
- On the homepage, scroll down to find the “Payments and Shipping” section.
Step 4: Choose “Edit”
- On the right-hand side of the page, click on “Edit” to change your payment options.
Step 5: Click “Select Payment Method”
- A list of payment options will appear, choose PayPal as your preferred method.
Step 6: Click on “Save”
- Click on “Save” to save your new payment method.
After completing these steps, you can use PayPal as a payment method on your iPhone or iPad and take advantage of the “One Touch” feature for quick and easy payments.
How To Pay With PayPal On Your iPhone Or iPad

By linking PayPal to your Apple ID, you can now use your PayPal account to make payments online by adding Apple Pay as a payment method. For example, if you want to pay for an online subscription, you can use your PayPal account linked to your Apple ID. Simply add Apple Pay as the payment method.
When you make a payment through Apple Pay, it will be directed to your linked PayPal account for processing and completion. This payment method can also be used for purchases on the App Store, iTunes Store, Apple Music, and other similar platforms.
Linking PayPal to Your Apple ID as a Payment Method
Linking PayPal to Your Apple ID as a Payment Method” is the process of connecting your PayPal account to your Apple ID, allowing you to use your PayPal account as a payment method for purchases on Apple platforms such as the App Store, iTunes Store, and Apple Music. This can be done on your iPhone or iPad, Mac or PC using iTunes, or on the web through the Apple ID website.
To link your PayPal account to your Apple ID on your iPhone or iPad, go to “Settings” and tap on your name. Then, select “Payments & Shipping” and tap on “Add Payment Method.” Select “PayPal” and input your first name and last name, then sign in to your PayPal account.
On a Mac or PC using iTunes, open iTunes and click on “Account.” Select “View My Account” and click on “Edit” on the right side of “Payment Type.” Choose PayPal as your preferred payment method and click “Done.”
On the web, go to appleid.apple.com and log in with your Apple ID. Scroll down to “Payments and Shipping” and select “Edit.” Choose “Select Payment Method” and select PayPal. Click “Save” to complete the process.
Once your PayPal account is linked to your Apple ID, you can use it as a payment method for purchases on Apple platforms, and take advantage of PayPal’s “One Touch” feature for quick and easy payments.
Using PayPal with Apple Pay for Online and In-Store Purchases
Using PayPal with Apple Pay for online and in-store purchases is a convenient way to make payments. While it is not possible to directly add PayPal as a payment method to Apple Pay, you can link your PayPal account to your Apple ID. This allows you to use your PayPal account for purchases on Apple platforms such as the App Store, iTunes Store, and Apple Music.
Using PayPal with Apple Pay for online and in-store purchases provides an easy and secure way to make payments, as well as the advantage of PayPal’s “One Touch” feature which allows users to make payments without the need to log in to their PayPal account.
