Can You Cast Or Airplay Disney+ To Your Tv? (& How)
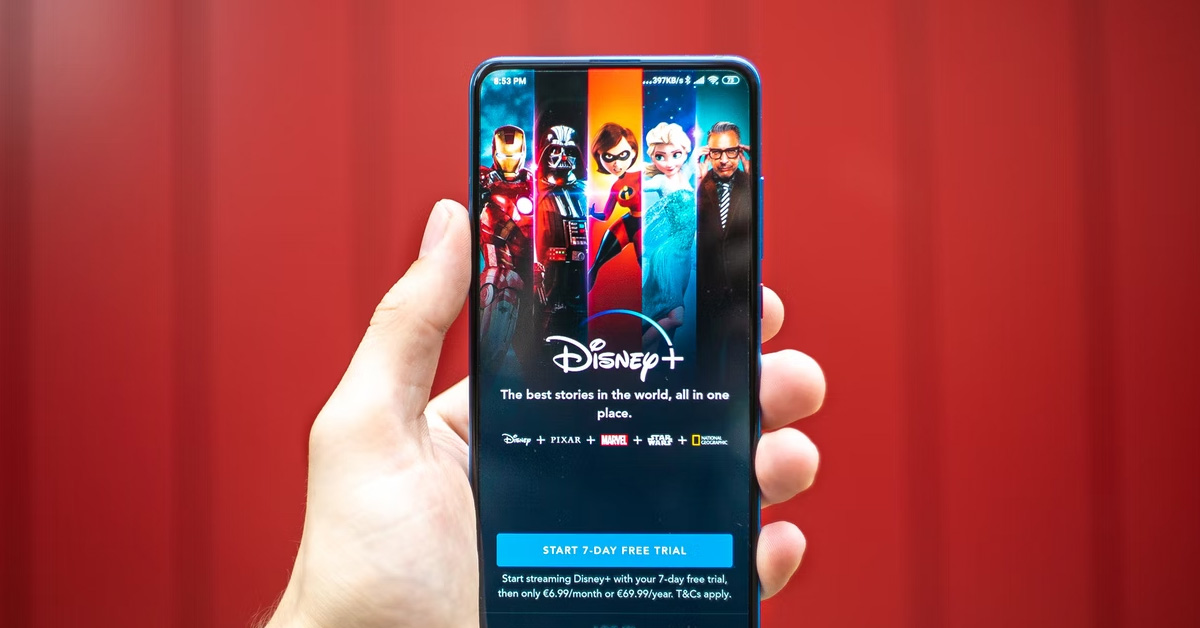
In the present day where on-demand over-the-top streaming services are requested, we’ve seen a number of streaming services apart from the popular ones like Netflix and co come up to the scene. Disney+ is a streaming service that was launched on November 12, 2019, and saw a total of 10 million users on its first day of operation, however, as of April 2022, the subscription service hit a total of 137.7 million global users. In light of this, it’s important for users to know if they can cast or Airplay Disney+ on their TV.
You can cast or Airplay Disney+ to your TV whenever you want to successfully do this, all you need is a MacBook or iPhone with a Disney+ subscription and a smart TV with which you can Airplay whatever it is you’re watching to. The process of casting or using Airplay is available for every user.
If you have a Disney+ subscription, and you want to watch it on your TV, you can easily Airplay or cast it on your TV. In this article, I’ll shed more light on casting or using Airplay with Disney+ on your TV, and the steps you can follow to successfully cast or Airplay whichever Disney+ show you want to watch on your TV.
Can you Cast Or Airplay Disney+ To Your TV?

Yes, you can cast or Airplay Disney+ to your TV whenever you’re watching a movie with the application on your iPhone or on your Mac.
Casting or Airplay is the process of viewing whatever you’re watching on your phone or laptop directly to your TV, however, the TV has to be compatible with the casting application or feature you want to use. There are various ways that you can cast or Airplay Disney+ to your TV and these include using screen mirroring chrome cast, and Airplay on your Mac or iPhone.
Owned and operated by the media and entertainment distribution division of Walt Disney Company, Disney+ is an American subscription video-on-demand over-the-top streaming service.
Disney+ primarily distributes films and TV series produced by Walt Disney Studios and Walt Disney television with dedicated content hubs for brands like Disney, Pixar, Marvel, Star Wars, and National Geographic, including some other content hubs that are only viewed in specific regions. With these networks on Disney+, you can easily stream whichever movie or TV series created by them whenever you want once you have access to a Disney+ account.
To use Disney+, you’ll need to own an account that comes with a monthly, or yearly subscription plan, depending on your choice of subscription plan. You can also stream Disney+ on any device you like as Disney+ is available for streaming via web browsers on Windows and macOS PCs, as well as apps on iOS and Apple TV, Android and Android TV, Fire TV and Fire HD, Chromecast and Chrome OS devices, Samsung Smart TVs, LG webOS TVs, Vizio SmartCast TVs, Roku devices, Xfinity Flex, Sky Q, Now TV devices, PlayStation 4, PlayStation 5, Xbox One, Xbox Series X/S, Windows 10 and Windows 11.
To be able to cast and Airplay Disney plus to your TV, you need to own a Windows or macOS PC, an iOS device (which in this case may be the iPhone, iPad, or even an iPod), an Android device (which may be a phone or tablet), a smart TV (which may be an Apple TV, Android TV, or Fire TV), or Chrome OS device.
These devices will help you easily cast or Airplay whatever you’re watching on a smaller screen device to a TV, and if you already own a TV, you can download the Disney+ TV application to your TV and easily stream whatever you want to watch on the Disney+ network.
How To Cast Or Airplay Disney+ To Your TV

There are different ways you can cast or Airplay Disney+ to your TV but in this case, we’ll be discussing how to cast or Airplay from your android, and iPhone.
How To Cast Disney+ From An Android Device
Step 1: Connect Your Phone Or Tablet To The Same WiFi As The Chromecast Device
The very first step is to make sure that your phone or tablet that you want to cast from is connected to the same WiFi as the device you want to cast to (which in this case is your TV). Once they’re both connected to the same WiFi network, you can proceed to the next step.
Step 2: Open The Disney+ App On Your Phone Or Tablet
Launch the Disney+ app and log in to your account. You may need to make sure that your account’s subscription still runs because, without a subscription, you won’t be able to access any movie or TV series on Disney+.
Step 3: Choose The Content You Wish To View
Select the content that you want to view. You can go through the collections and pick whichever interests your person.
Step 4: Select Play
Tap on the play button to begin playing the film on your phone or tablet.
Step 5: Tap The Chromecast Icon
Tap on the Chromecast icon at the top of your device’s screen to cast your Disney+ screen to your TV.
Step 6: Choose The Streaming Device
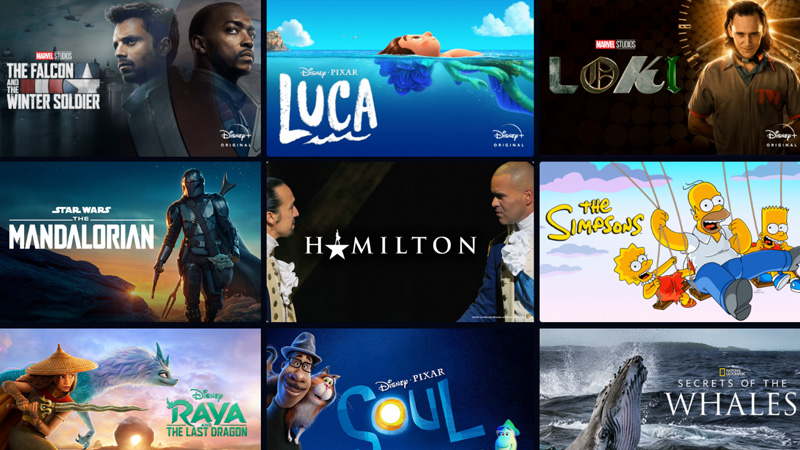
Select the streaming device you want to watch the Disney+ movie or TV series on. In this case, this should be your Smart TV. Once you’ve done this, the screen will appear on your TV, and then you can continue watching Disney+ on your TV.
How To Airplay Disney+ From An IOS Device
Step 1: Connect Your iPhone, iPad, or iPod touch To The Same WiFi As Your TV
The very first step is to make sure that your iPhone, iPad, or iPod touch that you want to Airplay from is connected to the same WiFi as the device you want to Airplay to (which in this case is your TV). Once they’re both connected to the same WiFi network, you can proceed to the next step.
Step 2: Open The Disney+ App On Your iPhone, iPad, or iPod touch
Launch the Disney+ app and log in to your account. You may need to make sure that your account’s subscription still runs because, without a subscription, you won’t be able to access any movie or TV series on Disney+.
Step 3: Choose The Content You Wish To View
Select the content that you want to view. You can go through the collections and pick whichever interests your person.
Step 4: Select Play
Tap on the play button to begin playing the film on your phone or tablet.
Step 5: Tap On The Screen Mirroring Icon

Tap the screen mirroring icon close to the bottom of your screen, beside the video progress bar. You’ll be prompted to select the device you want to mirror your screen to.
Step 6: Select The TV You Want To Mirror To
Choose which TV you want to mirror your iOS device’s screen to. This can be your Apple TV, Airplay 2-compatible smart TV, or Mac from the list.
Step 7: Enter Airplay Passcode On TV
To complete the process, you may be required to enter an Airplay passcode on your TV. To do this, enter your iOS or iPadOS passcode on your TV and you’ll be able to easily continue watching Disney+ on your TV.
To stop mirroring your screen, you can tap on the screen mirroring icon on your apple device and then tap on “Stop Mirroring”.
