How to copy and paste on a laptop?
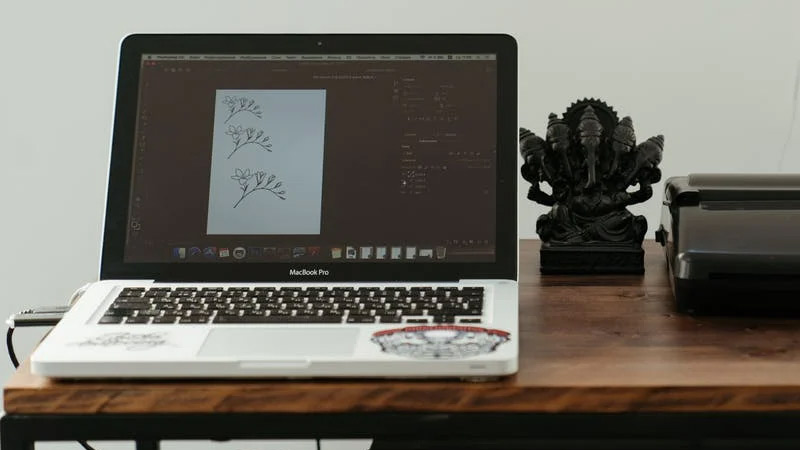
So you bought a laptop but need help copying and pasting! Let us give you a rundown on how to execute copy and paste.
And if you are looking at buying a laptop for your small business, or you are a student and wish to use it for college, check out the best laptop for Excel.
Copying and pasting on a laptop is a primary function that allows you to duplicate and transfer text, files, or other content between different locations. Here’s how you can copy and paste on a laptop:
Copying:
Select the content you want to copy. You can copy the content by clicking and dragging the cursor over the text or by holding the left mouse button and dragging it to highlight the desired area.
Once the content is selected, right-click on it and choose the “Copy” option from the context menu.
Alternatively, you can use the keyboard shortcut: simultaneously press the “Ctrl” and “C” keys.
Pasting:
Position the cursor where you want to paste the copied content.
Right-click at the desired location and select the “Paste” option from the context menu.
Alternatively, you can use the keyboard shortcut: simultaneously press the “Ctrl” and “V” keys. The copied content will be pasted at the selected location.
It’s important to note that the process may vary slightly depending on the operating system and the application you are working with. The copy-and-paste function generally works in most applications, including text editors, web browsers, word processors, and file explorers.
Alternative methods to copy and paste:
Keyboard shortcuts: In addition to the “Ctrl” + “C” (copy) and “Ctrl” + “V” (paste) shortcuts mentioned earlier, you can use “Ctrl” + “X” to cut (remove) the selected content and “Ctrl” + “A” to select all content on the page or in a document.
Menu options: Instead of right-clicking, you can often find the copy-and-paste options in the application’s menu bar at the top of the screen. Look for “Edit” or “Clipboard” options, where you’ll find “Copy” and “Paste” functions.
Remember that the copy and paste function may not work in certain situations where copying is restricted or unsupported, such as password fields or some secure applications.
For MacBooks, there are a few other ways to copy and paste:
Using the Touch Bar: If your MacBook has a Touch Bar, you can use it to copy and paste. To do this, tap the Copy button on the Touch Bar to copy the selected text. Then, tap the Paste button on the Touch Bar to paste the text.
Using the Universal Clipboard: The Universal Clipboard allows you to copy text or images on one Apple device and paste them onto another Apple device. Ensure all devices are signed in to the same Apple ID and running the latest version of macOS or iOS. To copy text or an image, select it and press Command+C. Then, go to the other device and press Command+V.
In conclusion, copying and pasting on a laptop is a simple and helpful function allowing you to duplicate and transfer content quickly. By familiarizing yourself with the basic methods mentioned above, you can efficiently copy and paste text, files, and other content across different locations on your laptop.
